2 New Ways To Start Windows 8 in Safe Mode
Start Windows 8 in Safe Mode
Safe Mode essentially boots Windows with the bare minimum of programs, services, etc. and is used when removing viruses and troubleshooting startup problems.
In previous versions of Windows, you would simply hold F8 on startup until you receive a prompt for the various troubleshooting modes. Most often, Safe Mode with Networking is used. The problem is, this tried and true method doesn't work the same way in Windows 8.
Method 1
If your computer is operating normally, you can choose to boot into Safe Mode from the Configuration Menu.
Simply Press WINDOWS+R
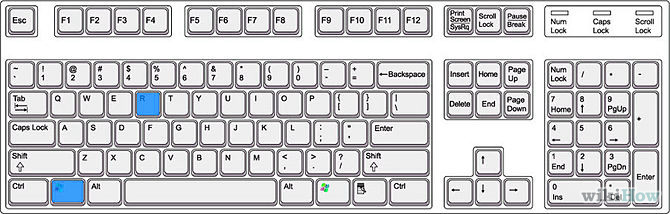
Type msconfig and press ENTER
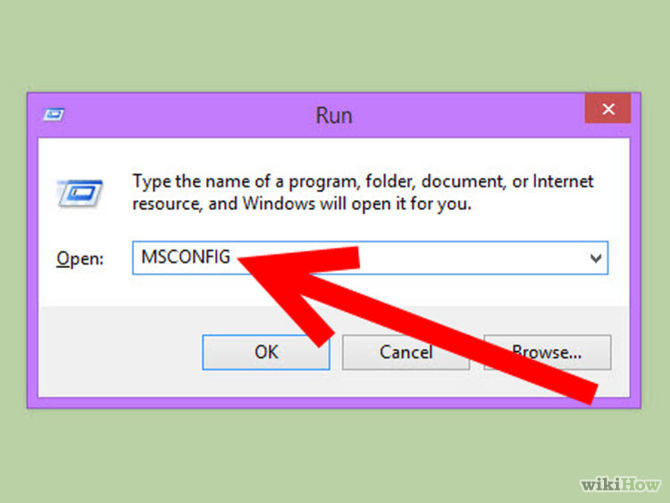
Click the Boot tab and check the “Safe Mode” box on the bottom left area. Choose either Minimal or Network typically. Windows will boot into Safe Mode each time you restart until you uncheck this box.
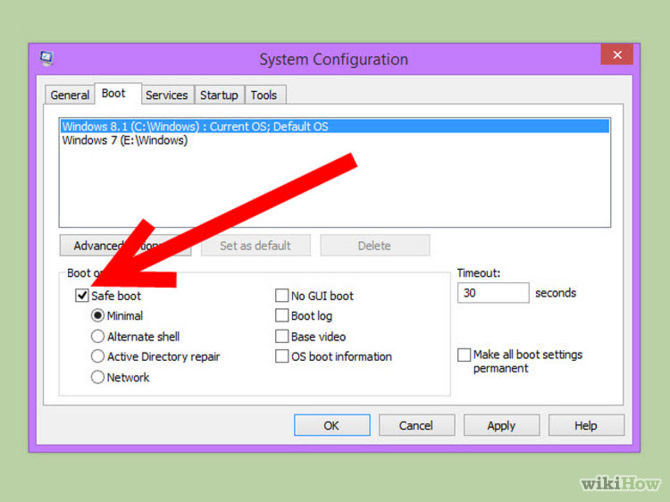
Method 2
If Windows is booting, but you're having technical problems signing in, use this method:
When on the Sign In Screen, locate the power button logo on the bottom right. Hold the SHIFT key and click the power button and Restart. Make sure you're holding that SHIFT key until you've pressed restart.
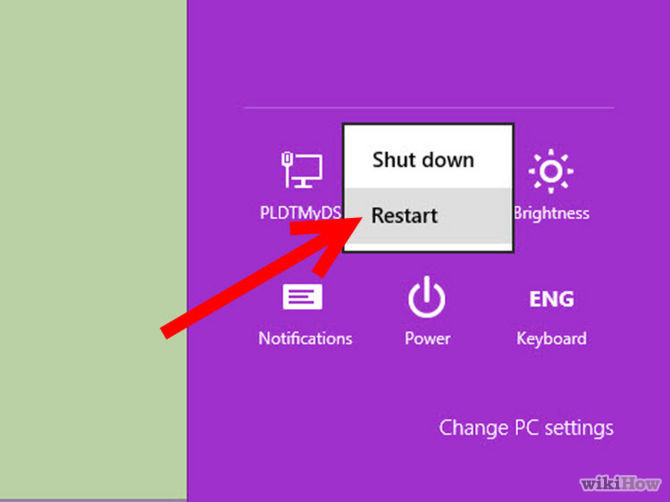
Once you're in the Safe Mode menu, we typically select Safe Mode With Networking.
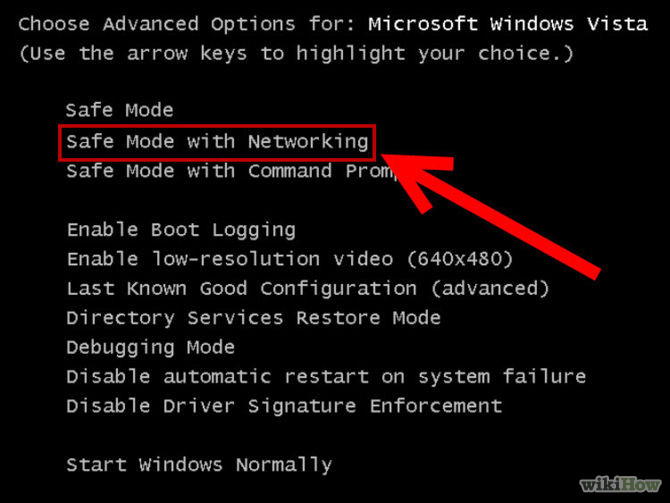
That's it! You're on your way! Hopefully, this will help our fellow San Diego home and business users with some DIY computer repair. As always, feel free to call us if you have any questions or want to get a technician out to your home or office for some Same Day Computer Repair magic! We'd be happy to help!
