Kick out that old Printer from your Windows System (7/8/8.1)
One complication that has come up during our on-site calls is old printers that leave software behind in Windows, even when they're long gone. (It's like an old roommate, you keep finding old clothes in the laundry, their expired mustard in the fridge, and they left your TV on their favorite channel!)
This tutorial is also good if you're looking to reinstall a new printer, and the software is failing due to a conflict with old printers.
While I was on a service call in North County, I found the best way to get rid of printer drivers, software, and settings for good. (Thanks for helping, Gabby!)
To check our progress, open the “Devices and Printers” part of the control panel. This can be done by hitting the windows key to open the start menu, and searching your computer for “Printers.” In Windows 8, you can start typing as soon as the “metro tile menu” comes up without having to click on the magnifying glass. You should first try to remove unwanted/offline printers simply by right clicking their icon and selecting “Remove device.”
Next, uninstall all unwanted printer software from the “programs and features” menu. Even if you're reading this to troubleshoot a printer that you currently want, run the uninstaller from Window's list of programs. This will help with wiping the slate clean.
If it was that simple, we wouldn't need this tutorial. The next step is to see what drivers your computer is remembering from past experiences. Search the start menu for the letters “cmd.”
IMPORTANT: To open “cmd” properly, you need to right-click and select “run as administrator.” This is the same in Windows 7 and 8.
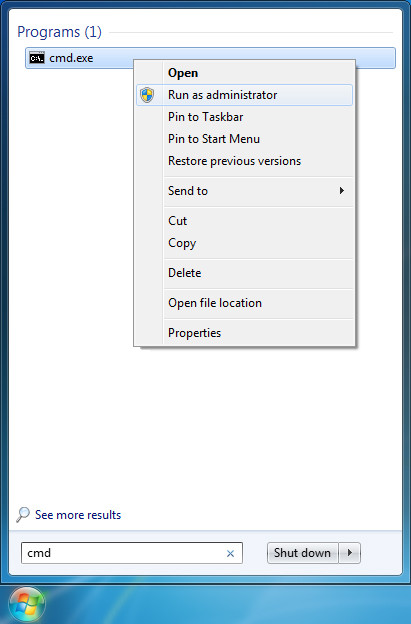
Once the old 1960's Command Prompt comes up, type in “printui /s /t2” just like you see here:
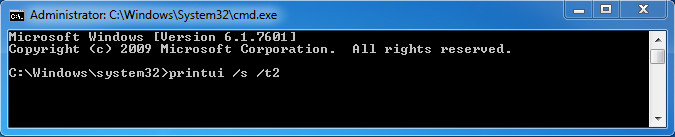
After you hit enter, you'll get a menu with a list of printer/scanner/fax drivers in your system, like this:
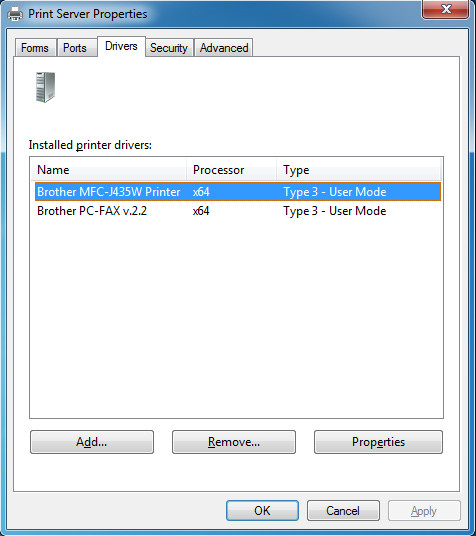
Be careful what you remove, as there are some drivers for important things.
- "Microsoft XPS Document Writer v4" isn't something that many people use, but some PDF printing software uses part of this engine to print to PDF files.
- "Microsoft Enhanced Point and Print" is important for automatically finding the best driver, especially when shared over a network. Don't delete this unless you're sure what you're doing, as you may run into issues later if it's gone.
- “Remote Desktop Easy Print” If you're logged into a remote session through Remote Desktop Connection, you'll want to keep this file. It's used for printing to your local printers on remote machines.
What you're looking for is brand names like HP, Brother, Canon, Ricoh, etc. whatever looks like it came from old printers. After you click “remove…” you need to check the box that says "Remove driver and driver package"
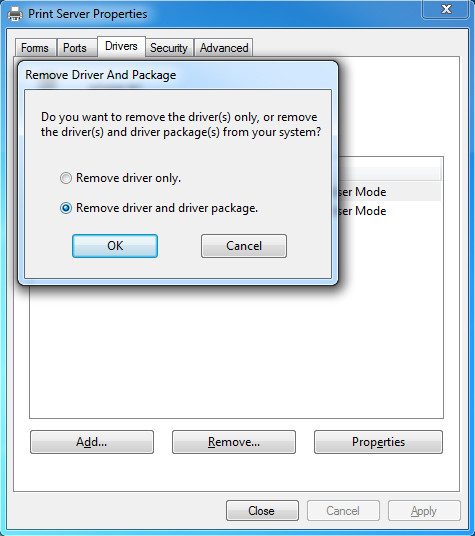
IMPORTANT: Some driver files make Bill Gates feel sorry for them, and Windows might not delete them right away. That is okay if they don't. In fact it's expected that some don't right away.
At any moment during this process, you may keep checking back into the “Devices and Printers” part of the Control Panel to see if any printer icons come back again. They commonly do show up again, especially after a restart.
After removing everything you can from the above locations, open the start menu again and search for “services.”
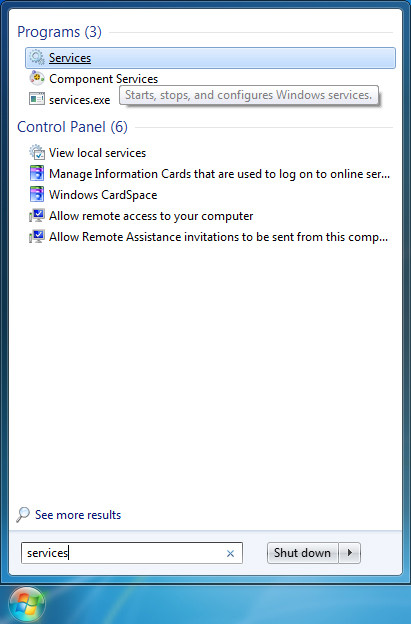
Scroll down and find "Printer Spooler."" Right-click and stop the service.
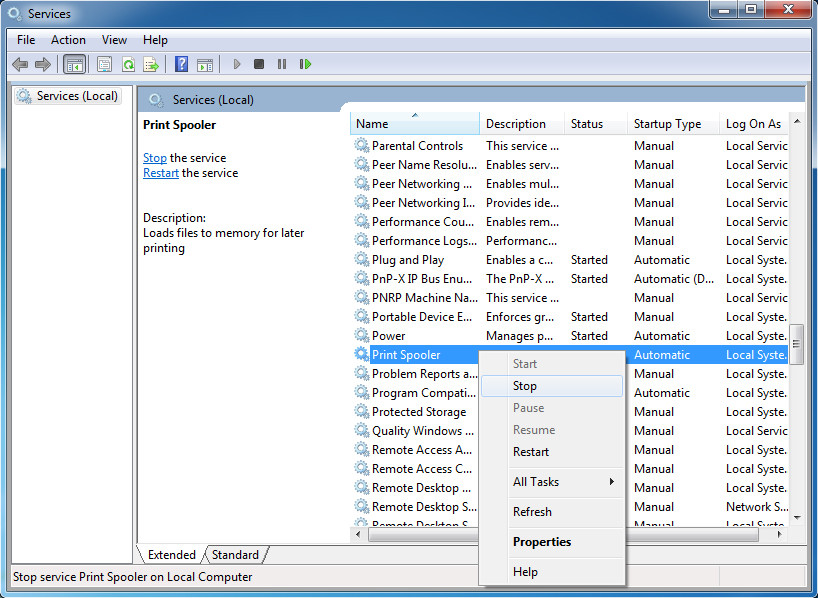
While the printer spooler is stopped, search the start menu for “regedit” and open the following registry key:
HKEY_LOCAL_MACHINESYSTEMCurrentControlSetControlPrintEnvironmentsWindows x64Drivers
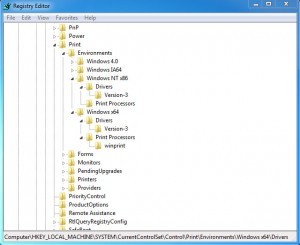
Search through “Version-3”, “Version-4” and “Print Processors” for recognizable brand names or model numbers you'll want to remove. Leave “winprint” inside Print Processors, but delete the keys you find that are obviously leftovers from old printers.
IMPORTANT: It's best if you also search through “Windows NT x86” in case you have 32-bit drivers installed.
Make sure to restart your computer. If you don't want to do that, you need to go back into the list of services and start “Print Spooler” again before continuing.
Enjoy a clean slate in the “Devices and Printers” window!
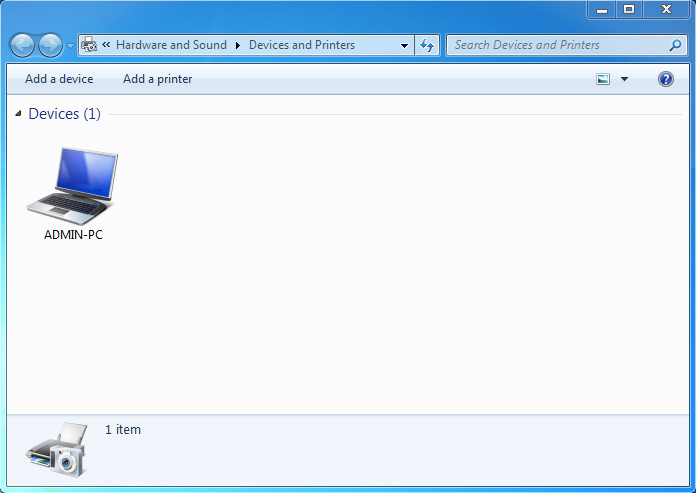
Now is a good time to install your new printer software. Search the manufacturer's support website for the printer's specific model number, or use the disk that was included with your new printer.
